Il programma “Presentazione del corso” è uno strumento utile per creare presentazioni didattiche basate su diapositive. Esso può essere utilizzato direttamente dal browser e offre la possibilità di inserire elementi multimediali e interattivi per migliorare il processo di apprendimento.
Docenti e studenti possono utilizzare “Presentazione del corso” per organizzare il materiale didattico in modo chiaro e conciso. Grazie alle sue funzionalità, gli utenti possono visualizzare video, rispondere a quiz e consultare le diapositive per lo studio.
“Presentazione del corso” si presenta come un’alternativa a programmi come Microsoft PowerPoint, PDF o pagine web basate sul testo. Grazie alla sua flessibilità e alla sua facilità d’uso, gli utenti possono creare, modificare e pubblicare facilmente le presentazioni.
Vediamo un esempio!
INDICE TUTORIAL:
- Argomento
- Creare una presentazione
- Editare la presentazione
- Diapositiva 1
- Diapositiva 2
- Diapositiva 3
- Diapositiva 4
- Conclusione
Nella Figura 1 vediamo il risultato finale del tutorial di Presentazione del corso.
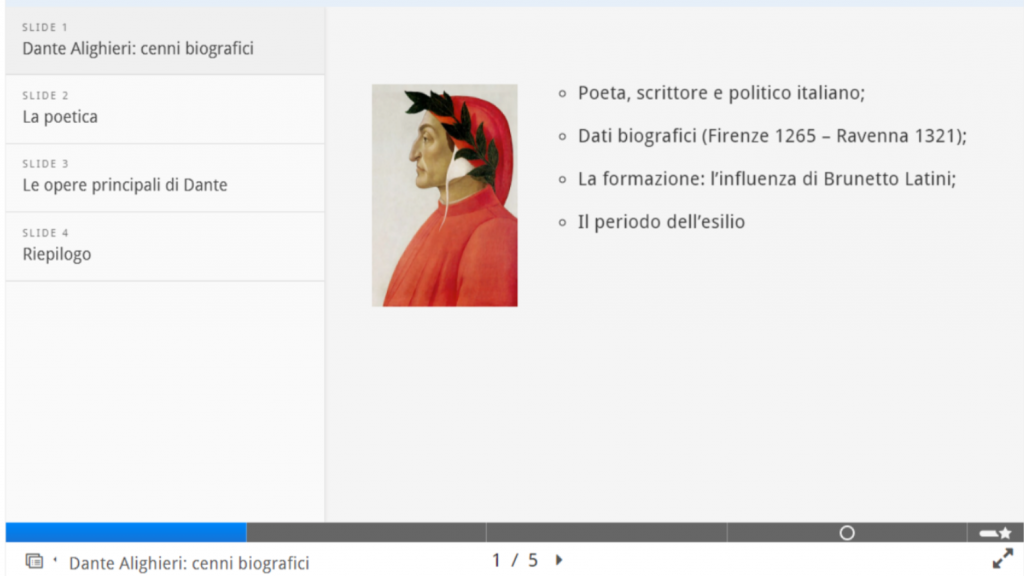
ARGOMENTO
Come argomento per l’esempio di questo tutorial prenderemo in esame Dante Alighieri, basandoci sulle
informazioni presenti in questo articolo di Wikipedia.
Andremo a creare tre diapositive e un quiz finale:
➢ Diapositiva 1: Dante Alighieri: cenni biografici
➢ Diapositiva 2: La poetica
➢ Diapositiva 3: Le opere principali
➢ Riepilogo.
CREARE UNA PRESENTAZIONE
Selezionare l’opzione Nuovo contenuto e scegliere la voce Presentazione corso dalla lista dei tipi di
contenuto:
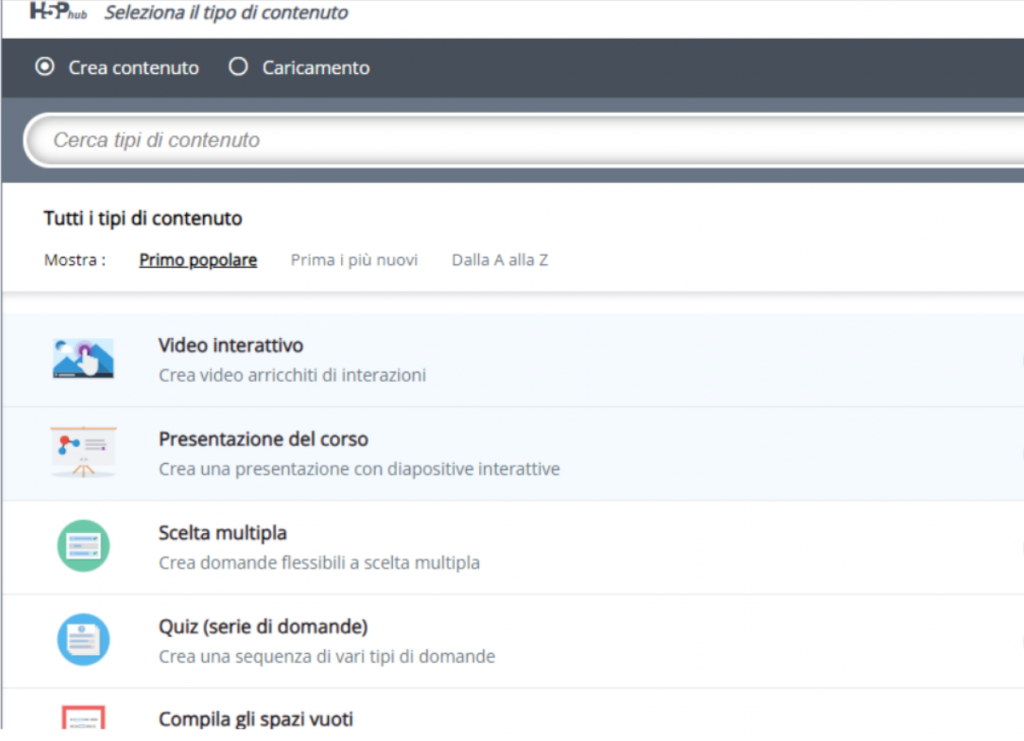
EDITARE LE PRESENTAZIONE
Successivamente si apre la pagina editor per realizzare la presentazione.
La parte alta della schermata (Figura 3) mostra i pulsanti utili al lavoro.
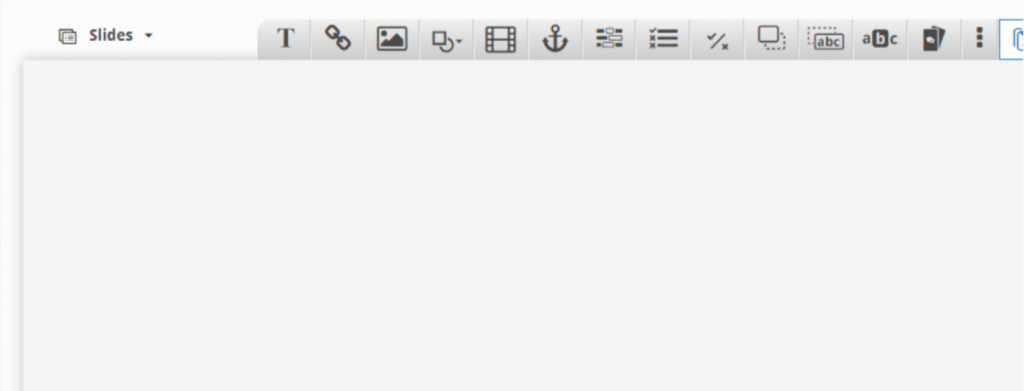
In questo tutorial ci concentreremo sulla creazione del contenuto della presentazione.
L’Editor di Presentazione del corso è WYSIWYG.
La visualizzazione della presentazione per l’utente finale sarà molto simile alla vista Editor.
DIAPOSITIVA 1
Iniziamo aggiungendo una diapositiva dal relativo pannello a sinistra.
È possibile far comparire e scomparire il pannello delle diapositive, cliccando sul pulsante menu
Diapositive, che si trova in basso a sinistra.
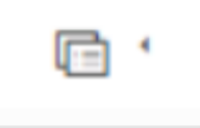
Vediamo, ora, quali passaggi eseguire:
➢ clic sul pulsante formato da due fogli sovrapposti in basso a sinistra (Figura 4), che permette di
aprire il menu Diapositive;
➢ clic sul pulsante a Forma di matita accanto alla voce Nessun titolo per assegnare un titolo alla
diapositiva;
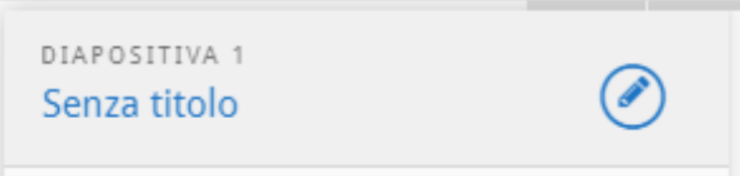
➢ inserire il titolo (es. Dante Alighieri: cenni biografici) per avere un risultato come nella Figura 5.
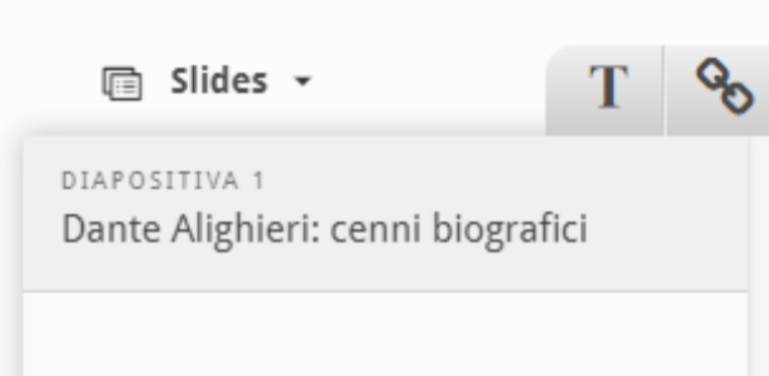
Passiamo, ora, all’operazione di aggiunta delle immagini.
Per questo esempio utilizzeremo la seguente immagine ricavata da Wikipedia: https://it.wikipedia.org/wiki/File:Portrait_de_Dante.jpg
Dopo aver annotato le informazioni sulla licenza e l’URL, salvare l’immagine in una cartella locale.
Per aggiungere l’immagine, cliccare sul pulsante Immagine nella barra in alto.

In questo modo si aprirà automaticamente una finestra di dialogo (Figura 6).
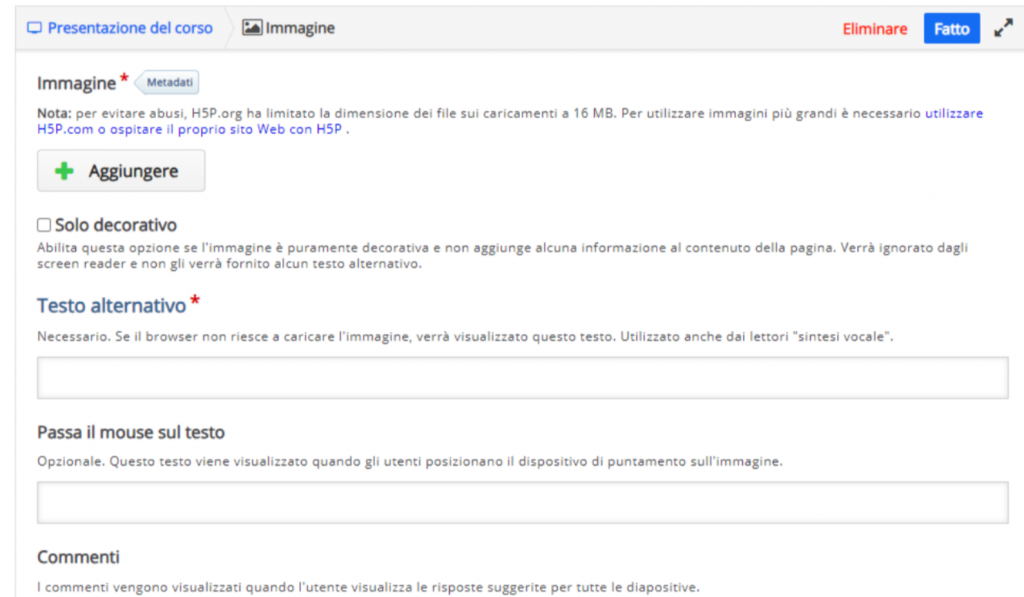
Clicchiamo, quindi, sul pulsante Aggiungere e selezioniamo l’immagine desiderata salvata in precedenza.
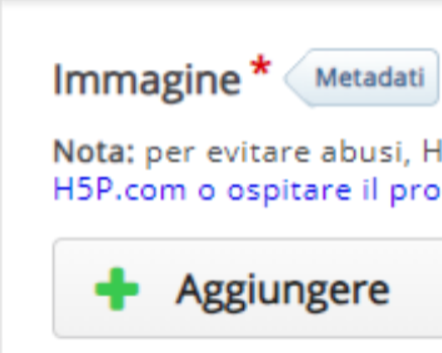
È importante riportare le informazioni relative alla licenza, per questo clicchiamo sul pulsante Metadati.
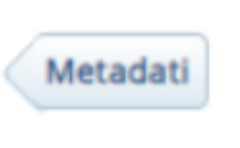
Nella finestra di dialogo relativa indicare il titolo dell’immagine, il tipo di licenza e l’URL relativo (informazioni ricavabili dalla pagina web da cui è stata tratta la figura).
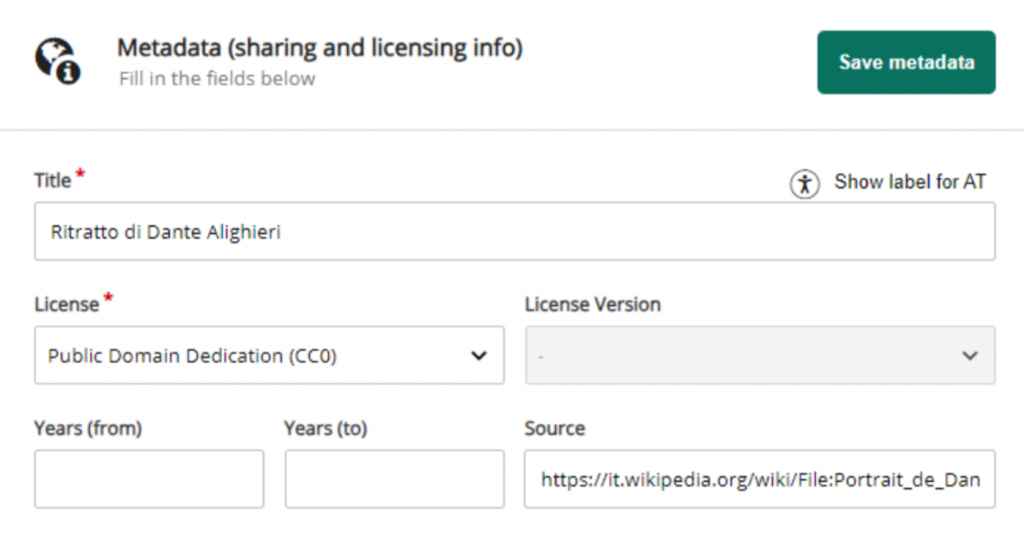
Infine, cliccare su Save metadata.
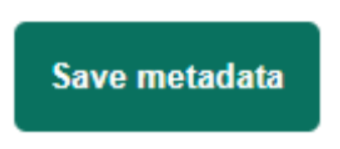
Completiamo il lavoro aggiungendo un testo alternativo, utile per descrivere l’immagine in caso la
visualizzazione non sia possibile e un testo al passaggio del mouse, visualizzato quando il cursore passerà sopra di essa.
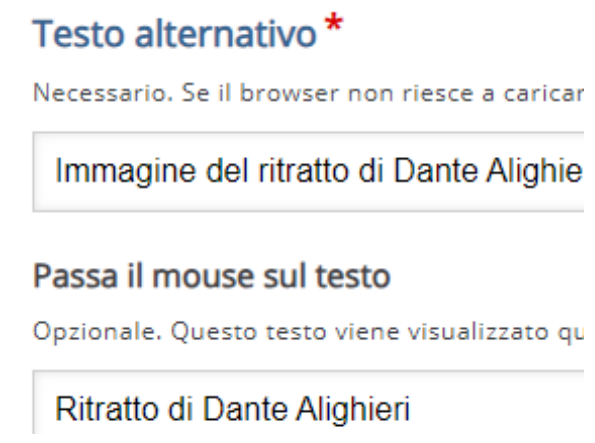
La Figura 10 mostra il risultato ottenuto.
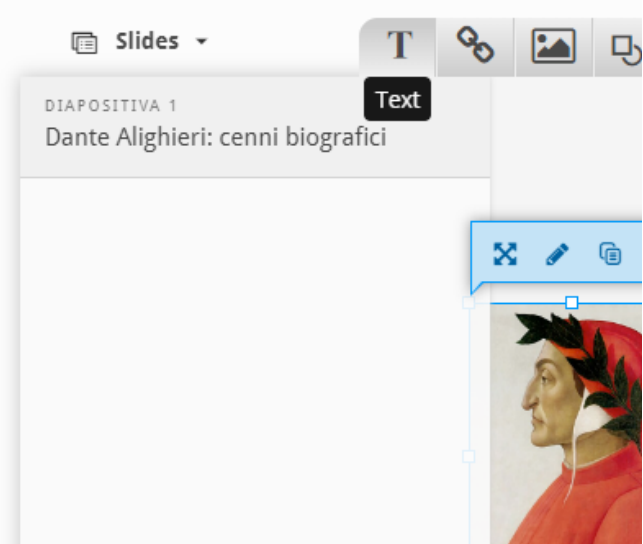
Passiamo a ridimensionare l’immagine inserita, trascinando gli angoli della figura. È possibile, inoltre,
spostare l’immagine, sempre attraverso il trascinamento, posizionandoci nella parte centrale.
Completiamo la prima diapositiva, aggiungendo il seguente testo ripreso da un articolo di Wikipedia (link indicato in precedenza):
➢ Poeta, scrittore e politico italiano;
➢ Dati biografici (Firenze 1265 – Ravenna 1321);
➢ La formazione: l’influenza di Brunetto Latini;
➢ Il periodo dell’esilio.
Come fare?
➢ Clicchiamo sul pulsante Testo per aggiungere un blocco di testo alla diapositiva;
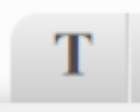
➢ nella finestra di dialogo Testo inserire quanto desiderato.
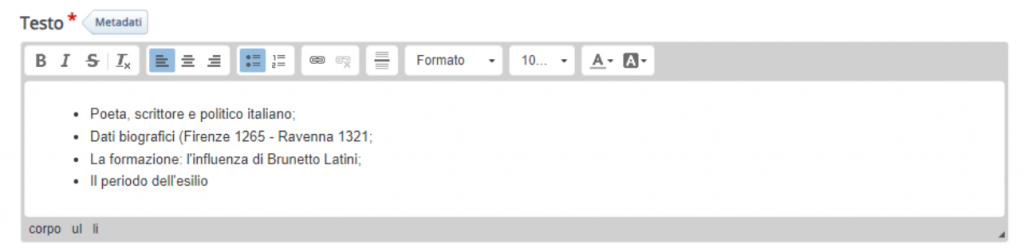
Al termine cliccare sul pulsante Fatto.
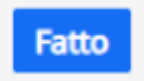
Il blocco di testo può essere ridimensionato e spostato come le immagini.
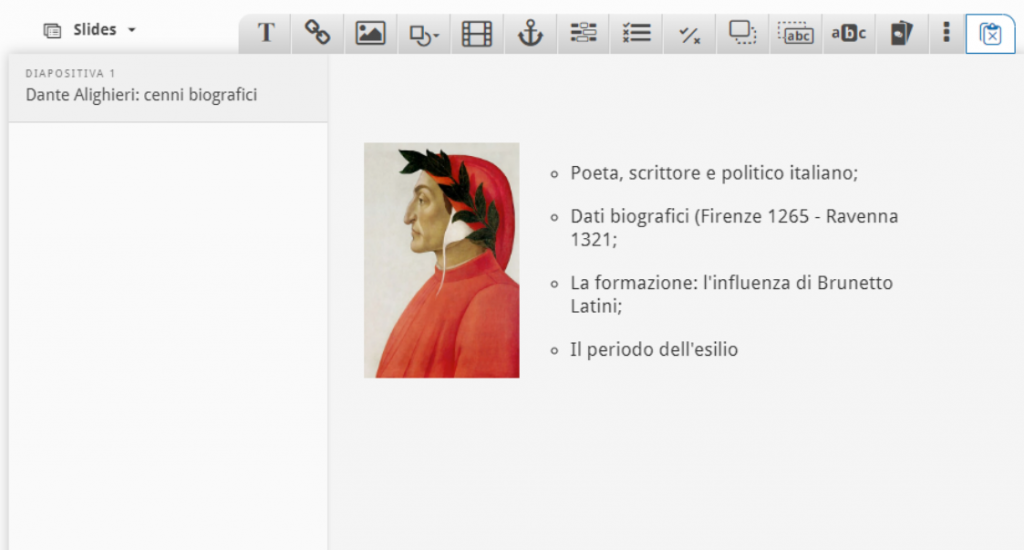
La prima diapositiva può definirsi conclusa (Figura 13).
DIAPOSITIVA 2
Per aggiungere una nuova diapositiva, clicchiamo sul pulsante Aggiungi nuova diapositiva nell’angolo in
basso a destra.
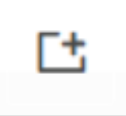
La seconda diapositiva conterrà informazioni relativa alla poetica di Dante Alighieri.
Aggiungiamo il titolo La poetica come visto nel capitolo precedente.
Passiamo, quindi, all’inserimento di un’immagine precedentemente salvata, utilizzando il pulsante Immagine della barra in alto.
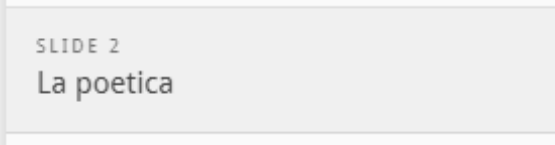

Cliccare sul pulsante Aggiungere, selezionare l’immagine, indicare le informazioni relative alla licenza
(finestra di dialogo Metadati), il testo alternativo e quello al passaggio del mouse.
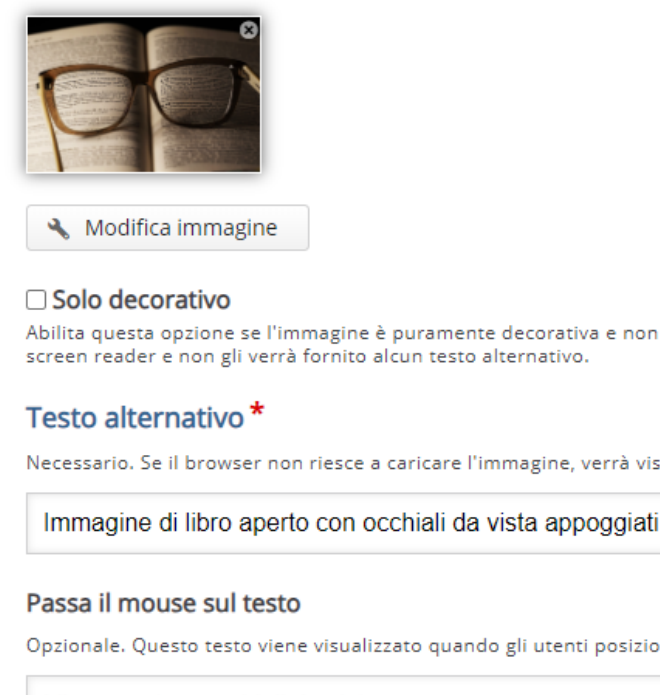
Una volta terminati questi passaggi, clic Fatto.
Per completare la seconda diapositiva, aggiungiamo il seguente testo:
➢ Ruolo fondamentale nell’ampliamento della lingua volgare;
➢ Stilnovismo dantesco: spiritualizzazione della donna amata e contesto vagamente storico;
➢ Poesia con riflessioni filosofico – politiche.
Per fare ciò, cliccare sul pulsante Testo, che permette di aggiungere il blocco testo nella diapositiva.
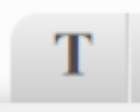
Nella finestra di dialogo Testo inserire quanto desiderato e al termine, cliccare Fatto.
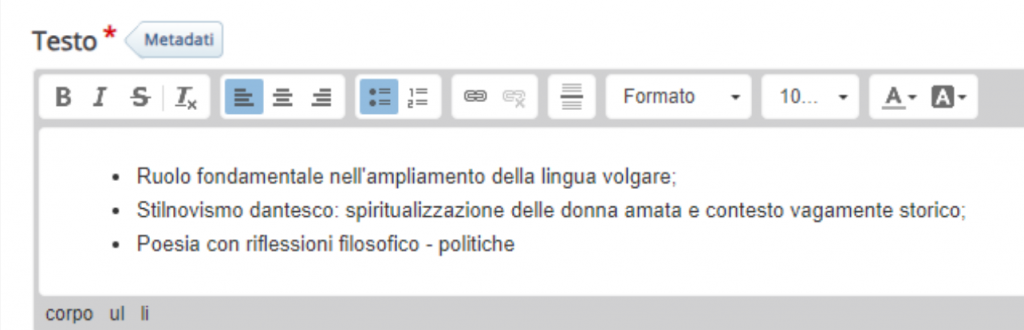
Prima di procedere nella costruzione della presentazione, soffermiamoci su come muoverci tra le diapositive.
Vi sono due possibilità:
- cliccare sui titoli delle diapositive nel relativo pannello;
- utilizzare la barra di navigazione in basso.
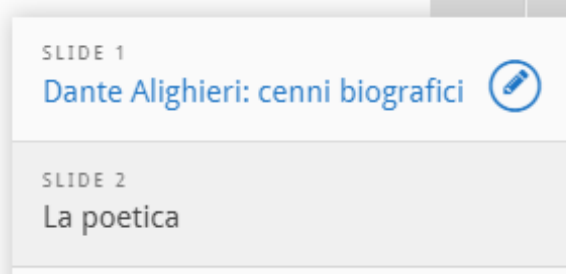

DIAPOSITIVA 3
Aggiungiamo la terza diapositiva utilizzando il pulsante Aggiungi nuova diapositiva.
Essa parlerà delle opere principali.
Cliccando sul pulsante a forma di matita, inseriamo il titolo.
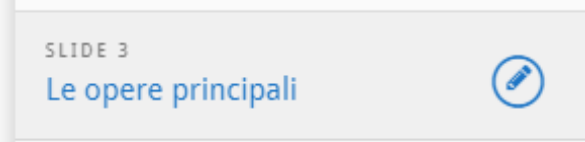
La tipologia di contenuto sarà simile alle diapositive precedente, quindi immagine e testo, con l’aggiunta di un collegamento ad un sito web per approfondire l’argomento.
Il link utilizzato è il seguente:
https://it.wikipedia.org/wiki/Dante_Alighieri
Partiamo con l’aggiunta delle immagini, cliccando sul pulsante Immagine nella barra degli strumenti
posizionata in alto.
Lavoriamo come visto in precedenza, inserendo immagini, rispettive licenze e modificando dimensioni e
posizione.

Il testo utilizzato sarà il seguente ripreso da Wikipedia:
➢ Le Rime;
➢ Vita Nova;
➢ Convivio;
➢ De vulgari eloquentia;
➢ De Monarchia;
➢ La Divina Commedia
Cliccare sul pulsante Testo per aggiungere il relativo blocco alla diapositiva.
Nella finestra di dialogo Testo inserire quanto desiderato e cliccare Fatto per completare l’operazione.
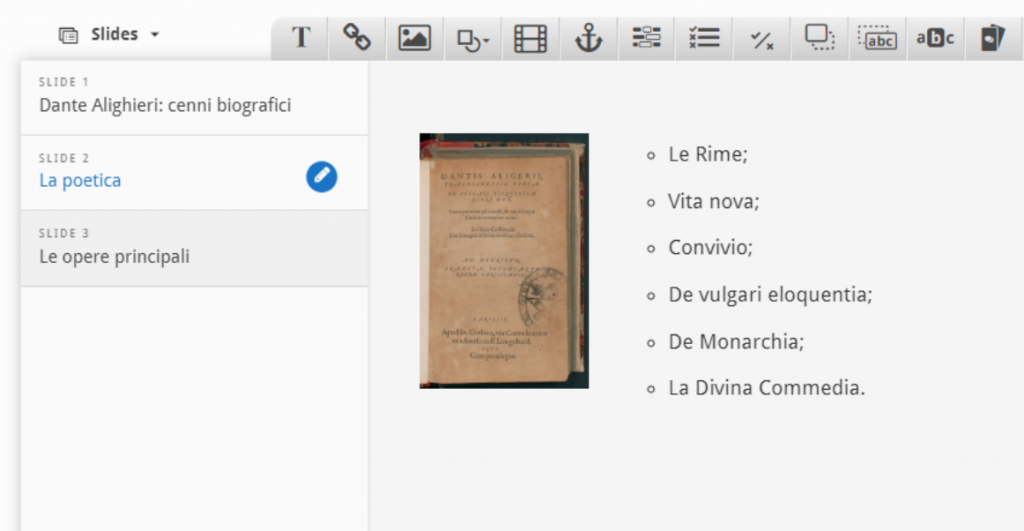
L’ultimo passaggio, finora inedito, è l’aggiunta del collegamento, cliccando sul pulsante Aggiungi
collegamento della barra degli strumenti.
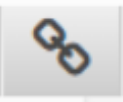
Nella finestra di dialogo inserire l’URL di destinazione copiato in precedenza e un titolo per introdurlo.
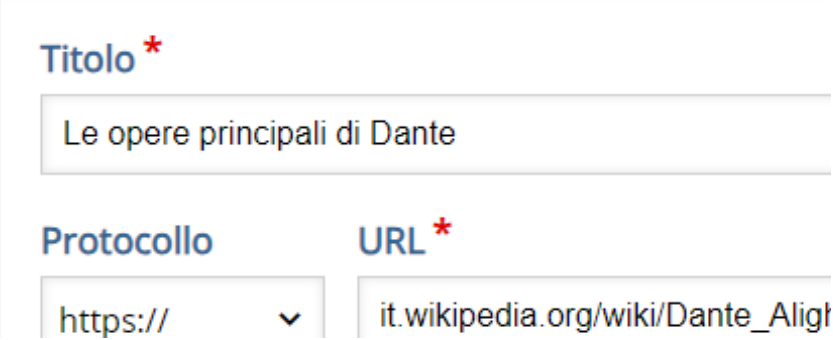
Per completare l’operazione, cliccare sul pulsante Fatto.
Come per immagini e blocchi di testo, anche il link, posizionato in una casella di testo, può essere
ridimensionato e spostato.
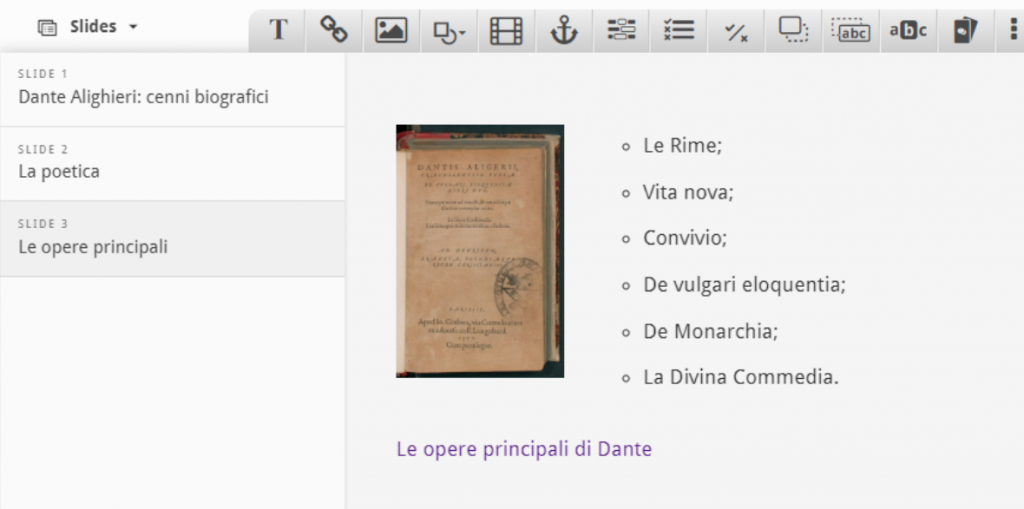
La diapositiva 3 è conclusa.
DIAPOSITIVA 4
Aggiungiamo la quarta e ultima diapositiva, cliccando sul pulsante Aggiungi nuova diapositiva e inseriamo il titolo Riepilogo.
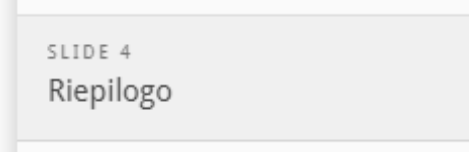
Proprio come dice il titolo, questa diapositiva ha scopo riassuntivo e attraverso la sua interattività, aiuterà a mettere in luce i punti salienti di quanto spiegato in precedenza.
L’obiettivo è aggiungere un piccolo quiz e lo facciamo cliccando sul pulsante Scelta multipla.
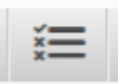
Si apre una finestra di dialogo relativa al quiz da inserire.
Impostare il titolo del quiz (non verrà visualizzato nella schermata), la domanda e le opzioni di risposta (due sono le opzioni predefinite, ma attraverso Aggiungi opzione è possibile indicarne altre).
Tali passaggi dovranno essere eseguiti per ciascuna domanda.
Di seguito il testo da inserire.
Titolo: Quiz finale
Domanda 1: Quando è nato Dante Alighieri?
A. 1265
B. 1321
C. 1300
Al termine, cliccare sul pulsante Fatto.
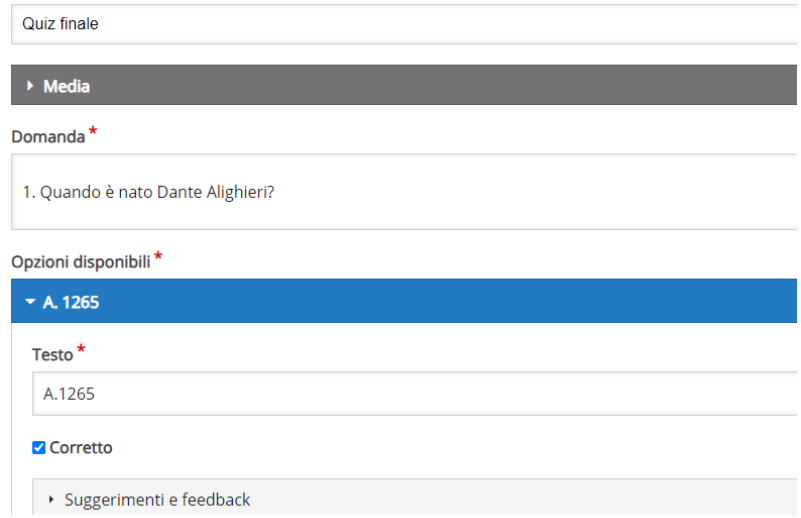
Come per gli oggetti precedenti, anche il blocco del quiz può essere riposizionato e ridimensionato.
CONCLUSIONE
Il passaggio finale per il completamento della presentazione è il salvataggio.
Il pulsante Salva permette di visualizzare la presentazione come nella Figura 1 di questo manuale.

Prima di condividere la presentazione è importante effettuare almeno una prova per controllare, che tutto funzioni correttamente.