Il contenuto Set di domande permette all’insegnante di costruire una serie di quiz di vario tipo, come domande a scelta multipla, compila gli spazi vuoti, trascina e rilascia.
È consentito l’inserimento di feedback di testo e video personalizzati a supporto dello studente.
Possiamo utilizzare il Set di domande quando desideriamo predisporre una serie di quesiti, che lo studente deve risolvere o domande singole.
Questo contenuto è utile per valutare le conoscenze degli studenti e comprendere quali concetti sono stati appresi rispetto al materiale didattico proposto.
Il Set di domande può essere un buon modo per concludere un argomento, quindi alla fine di un capitolo o al termine del percorso.
Sono disponibili, come anticipato in precedenza, vari tipologie di domande: scelta multipla, riempi gli spazi, trascina e rilascia.
In questo tutorial impareremo:
➢ quando usare Set di domande;
➢ come creare un set di domande.
INDICE TUTORIAL:
- Argomento
- Creazione di una serie di domande
- Editor set di domande
- Immagine sfondo
- Indicatore di progresso
- Percentuale di superamento
- Domande
- Aggiungi domanda a scelta multipla
- Aggiungi la domanda, trascina e rilascia
- Introduzione al quiz
- Quiz terminato
ARGOMENTO
In questo tutorial utilizzeremo le domande a scelta multipla, riempi gli spazi vuoti e trascina e rilascia.
Parleremo di scienza e in particolare delle cellule, basandoci sulle informazioni ricavate da Wikipedia.
Di seguito possiamo vedere il risultato del nostro tutorial in relazione alla prima domanda.
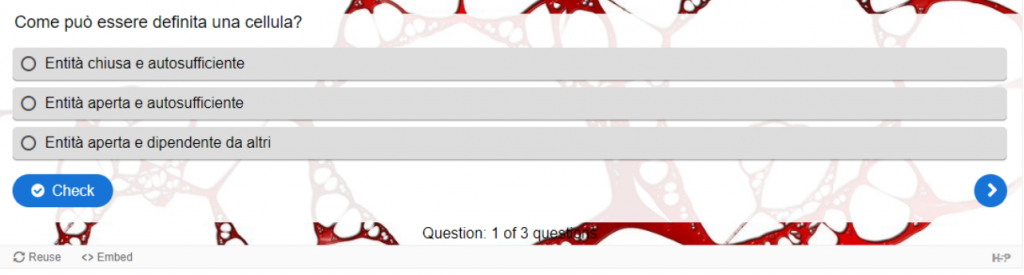
CREAZIONE DI UN SET DI DOMANDE
Partiamo dalla selezione del contenuto Quiz (set di domande) dall’elenco della piattaforma.

EDITOR SET DI DOMANDE
Nella Figura 2 vediamo come si presenta la schermata di lavoro.
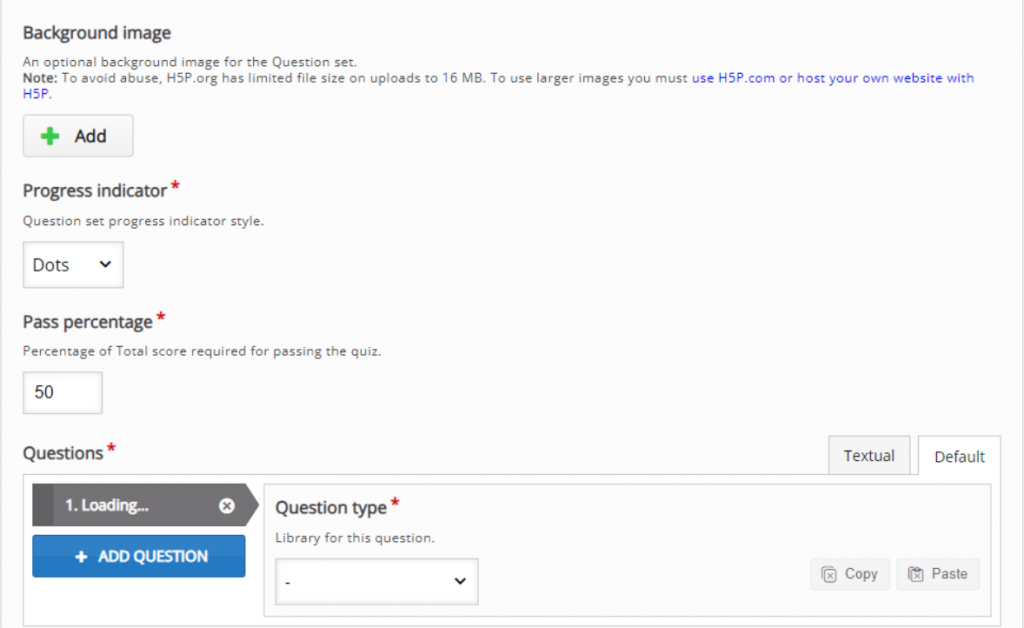
Le opzioni di interesse si trovano nella parte alta della pagina, in particolare:
➢ impostazioni generali (immagine di sfondo, indicatore di avanzamento, percentuale di superamento);
➢ sezione Domande;
➢ campi di testo personalizzabili (introduzione al quiz e termine con risultato).
IMMAGINE SFONDO
Aggiungiamo un’immagine di sfondo, che si mostrerà dietro i vari quiz.
Lo sfondo utilizzato è ripreso dal sito Pixabay.
Vediamo come fare:
➢ clic del pulsante Add;
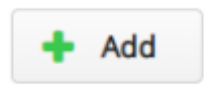
➢ selezionare l’immagine di sfondo dalla finestra di dialogo Esplora file.
È possibile aggiungere informazioni relative al copyright, cliccando sul pulsante Modifica copyright dopo aver inserito l’immagine.
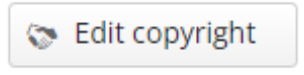
INDICATORE DI PROGRESSO
Impostiamo l’indicatore di progresso utile allo studente, nel momento di fruizione del quiz, per capire a che punto del percorso si trova:
➢ considerare l’opzione Indicatore di progresso;
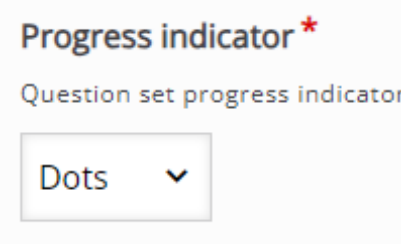
➢ selezionare la tipologia: Testo o Punti.
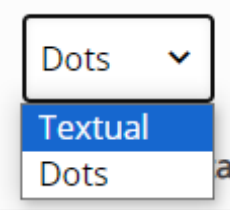
PERCENTUALE DI SUPERAMENTO
In questa sezione indichiamo la soglia in percentuale dei punti che dovrà raggiungere lo studente per
superare il test.
Digitare il numero desiderato nel riquadro Percentuale di superamento (es. 60).
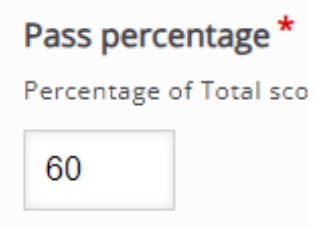
DOMANDE
Arriviamo ora all’inserimento delle domande, che come annunciato in precedenza, riguarderanno tre tipologie: scelta multipla, riempi gli spazi vuoti e trascina e rilascia.
L’avvio del set di domande comporta la visualizzazione di un solo tipo di quesito non definito (sezione
Intestazione domande).

AGGIUNGI LA DOMANDA A SCELTA MULTIPLA
Partiamo con l’impostazione della domanda a scelta multipla, selezionando tale opzione dall’elenco delle domande.
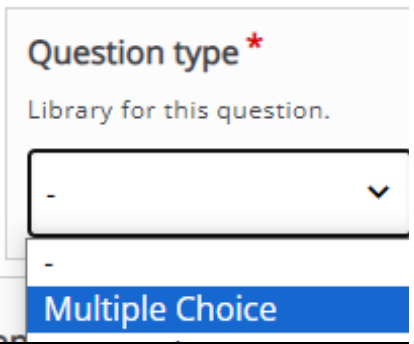
Procediamo, poi, nel seguente modo:
➢ indicare un titolo (facoltativo);
➢ digitare la domanda;
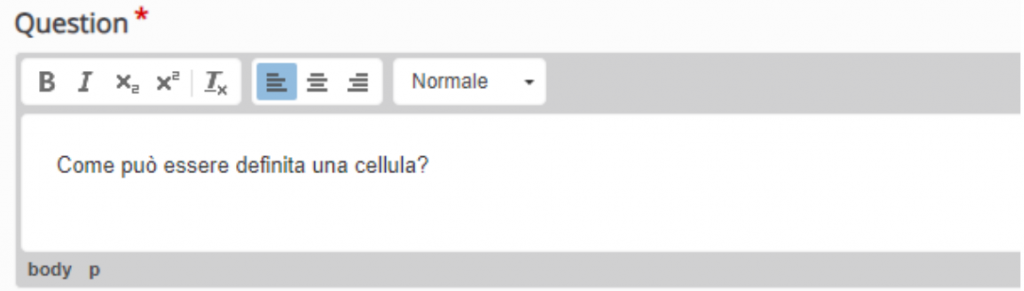
➢ inserire le opzioni di risposta, indicando quella corretta.
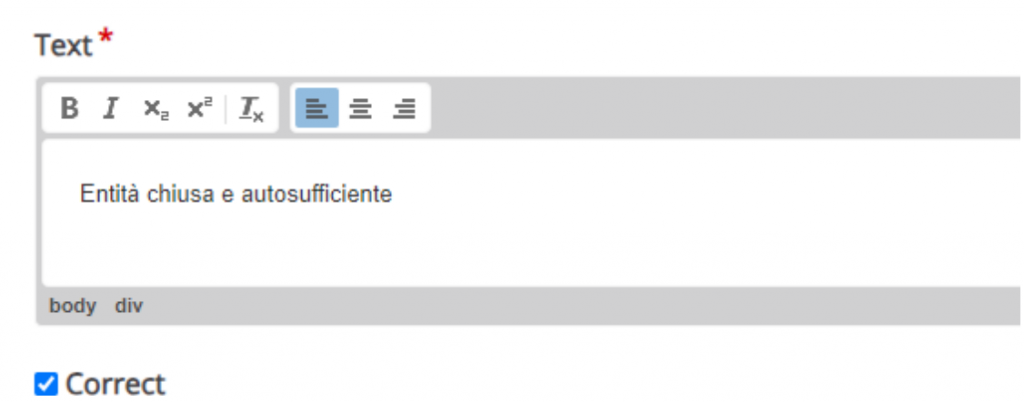
AGGIUNGI LA DOMANDA, TRASCINA E RILASCIA
Passiamo all’inserimento di una nuova domanda, che sarà del tipo Trascina e rilascia.
Lo scopo sarà posizionare la parola corretta all’interno dell’immagine per rispondere alla domanda posta.
Vediamo come impostare la domanda:
➢ clic sul pulsante Aggiungi una domanda;
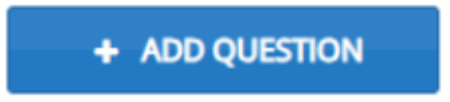
➢ selezionare l’opzione Trascina e rilascia domanda;
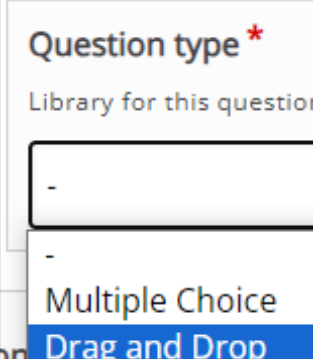
➢ indicare il titolo (facoltativo);
➢ aggiungere un’immagine, cliccando sul pulsante Aggiungi
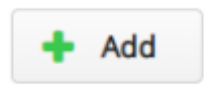
➢ modificare, se necessario, le dimensioni dell’immagine;
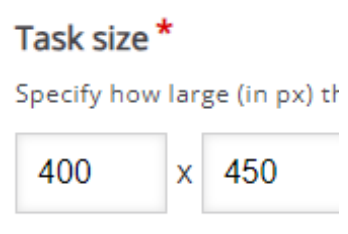
➢ cliccare sulla sezione Attività;
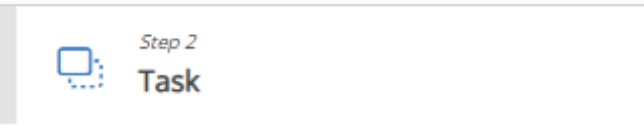
➢ cliccare sul pulsante Aggiungi Zona Drop e trascinarlo in un punto dell’immagine, per indicare l’area
in cui effettuare l’esercizio;
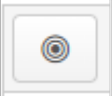
➢ impostare l’etichetta (es. Cellula) e il grado di opacità per renderla semitrasparente (es. 50);
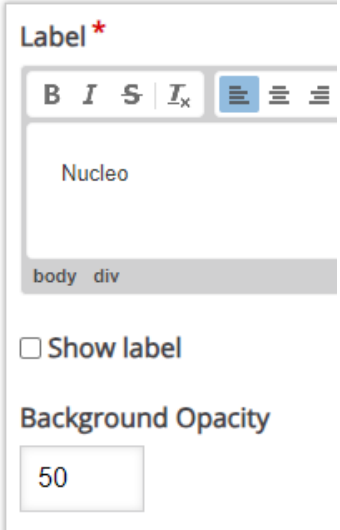
➢ clic sul pulsante Fatto;
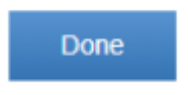
➢ sistemare le dimensioni del riquadro trasparente che compare, per coprire l’immagine.
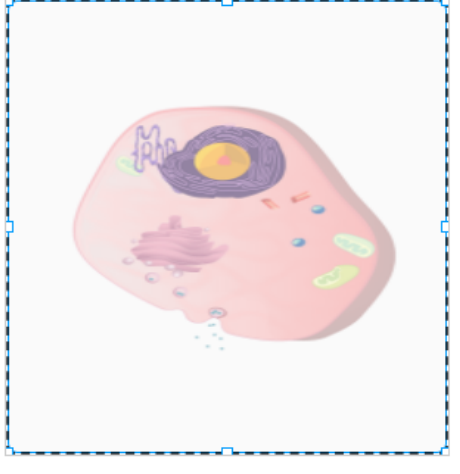
Passiamo alla seconda parte della preparazione di questa attività.
Lo studente dovrà posizionare la parola corretta all’interno della figura, scegliendo tra le tre opzioni disponibili.
Vediamo come fare:
➢ clic del pulsante Testo e trascinare fino al punto desiderato;

➢ digitare una nuova parola in Etichetta (es. Membrana cellulare, non corrispondente alla risposta
esatta);
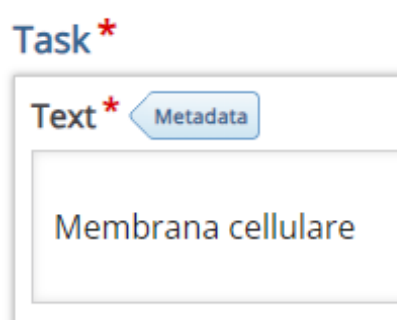
➢ selezionare la parola indicata in precedenza (es. Nucleo) per permettere allo studente di trascinare
tutte le parole disponibili (es. Membrana cellulare);
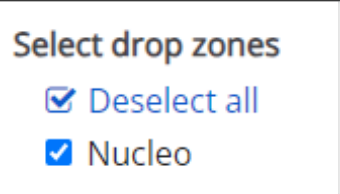
➢ mantenere l’opacità a 100;
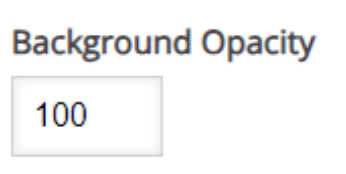
➢ clic Fatto.
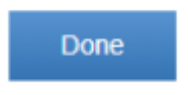
Ripetere la stessa operazione per le successive parole da inserire, tra le quali dovrà esserci anche la risposta corretta (es. Nucleo).
A questo punto è importante indicare la risposta corretta, quindi:
➢ doppio clic sulla Zona Drop;
➢ selezionare la risposta corretta (es. Nucleo);
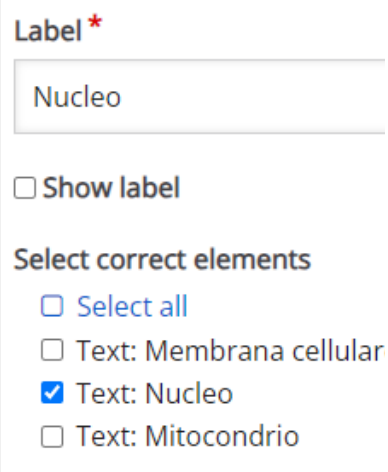
➢ indicare 0 per l’opacità;

➢ clic Fatto.
Per concludere la costruzione di questa attività, andiamo a scrivere la domanda o la consegna del quesito:
➢ clic pulsante Testo;
➢ indicare la domanda;
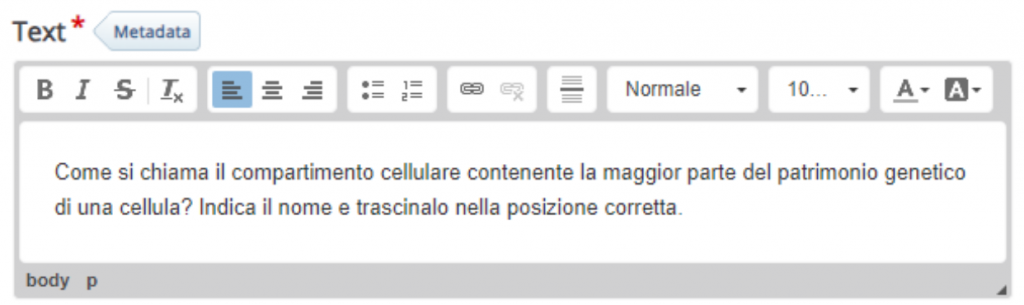
➢ non selezionare nessuna opzione per il trascinamento;
➢ tenere invariata l’opacità;
➢ clic Fatto.
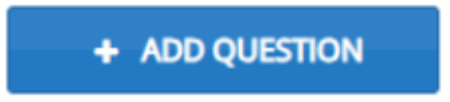
➢ selezionare Riempi gli spazi vuoti;
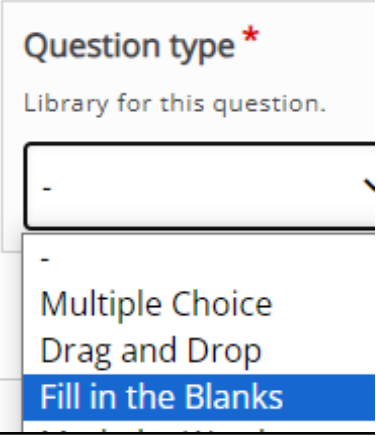
➢ inserire il titolo;
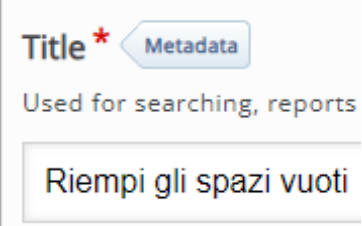
➢ indicare la consegna;
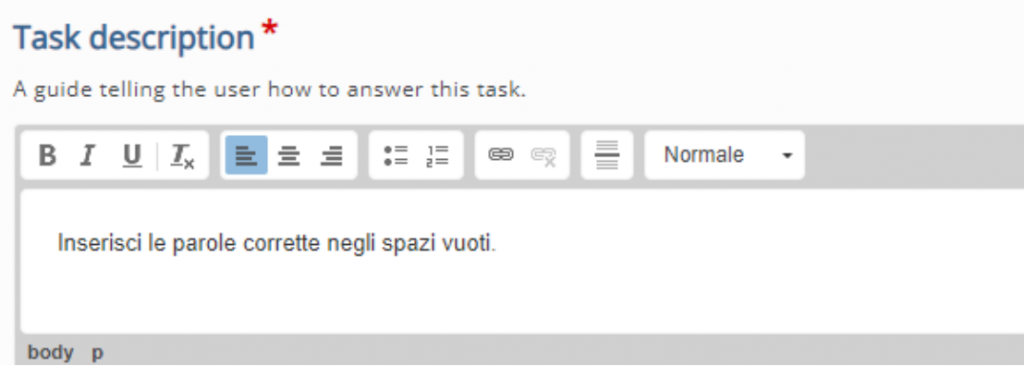
➢ inserire la prima frase, avendo cura di mettere un asterisco prima e dopo la parola da omettere, che
dovrà essere indicata dallo studente. Quest’operazione permette al programma di creare gli spazi
vuoti;
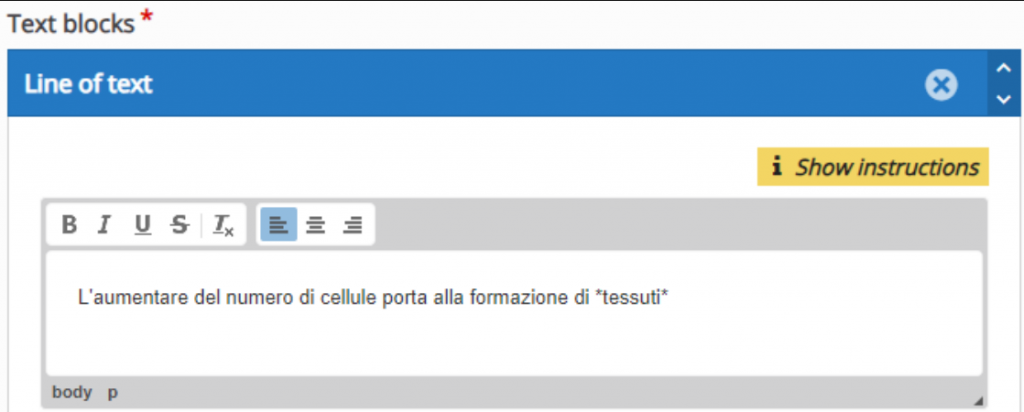
➢ clic sull’opzione Aggiungi blocco testo;
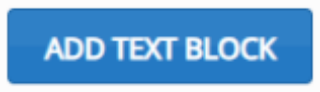
➢ procedere con l’inserimento di un nuovo blocco testo seguendo la modalità precedente;
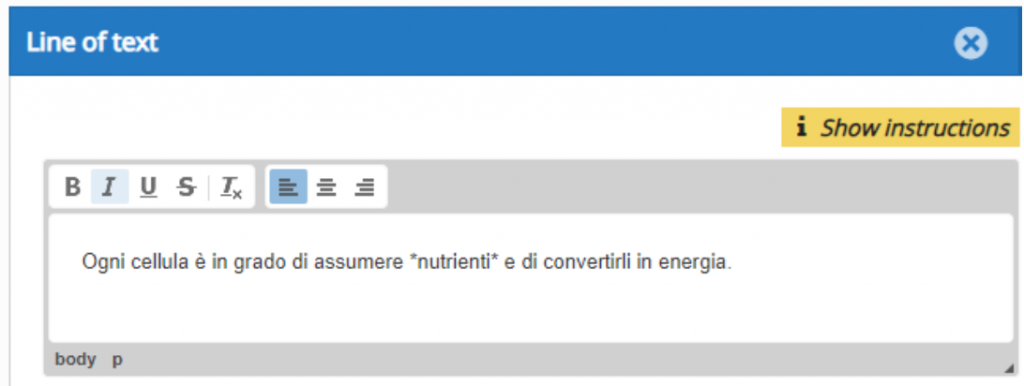
INTRODUZIONE AL QUIZ
Nel momento della somministrazione del test, lo studente visualizzerà l’introduzione con tutte le indicazioni per la fruizione e il pulsante di Avvia quiz.
Vediamo, quindi, come impostare l’introduzione:
➢ raggiungere la sezione Introduzione quiz;

➢ apporre la spunta alla voce Visualizza introduzione;
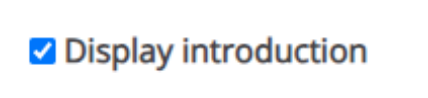
➢ inserire il titolo;
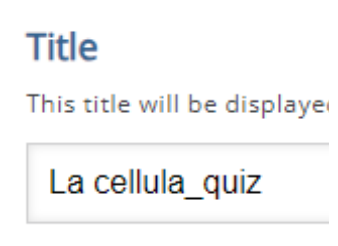
➢ indicare la consegna nel campo Testo introduttivo.
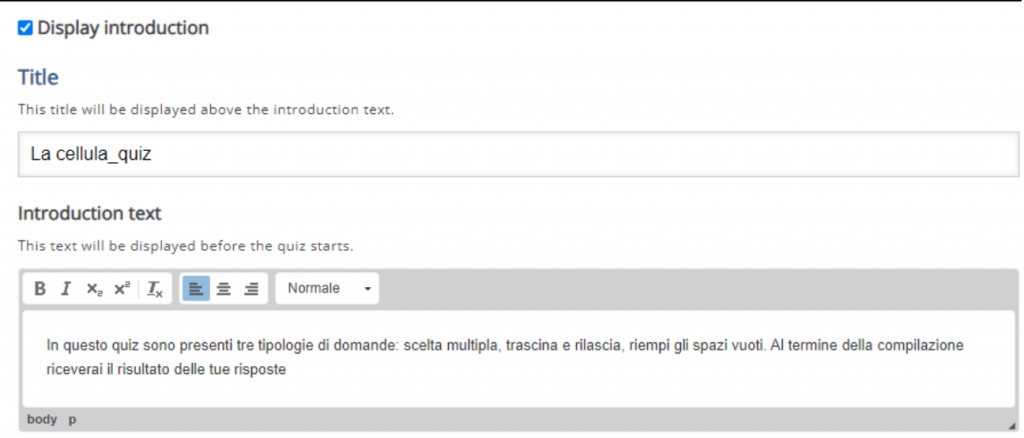
QUIZ TERMINATO
L’ultimo passaggio è relativo alla schermata di conclusione del quiz.
Troviamo, infatti, le opzioni relative alla visualizzazione dei risultati mostrati allo studente cliccando sulla voce Finito (Finished).
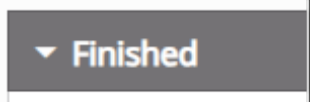
La personalizzazione è a discrezione del docente, fondamentale è l’indicazione della spunta nella casella Visualizza risultati.
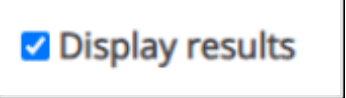
CONCLUSIONE
Al termine del lavoro, cliccare Salva per definire il progetto.

Il risultato ottenuto sarà simile a quello indicato all’inizio di questo tutorial.