Branching Scenario è un tipo di contenuto flessibile che permette agli autori di creare percorsi basati su decisioni. Utilizzalo per realizzare materiali didattici che si ramificano in percorsi diversi in base alle risposte dell’utente.
Seleziona nuovo contenuto e scegli branching scenario dalla lista dei tipi di contenuti.
INDICE TUTORIAL:
- Creazione del contenuto
- Titolo
- Aggiungi un nuovo contenuto
- Aggiungi una logica di diramazione
- Branching Question
- Aggiungi un contenuto esistente
- Feedback
- Schermata di introduzione
- Scoring
- Legenda
- Anteprima
- Modalità tutto schermo
- Conclusione
CREAZIONE DEL CONTENUTO BRANCHING SCENARIO
Seleziona nuovo contenuto e scegli branching scenario dalla lista dei tipi di contenuti.
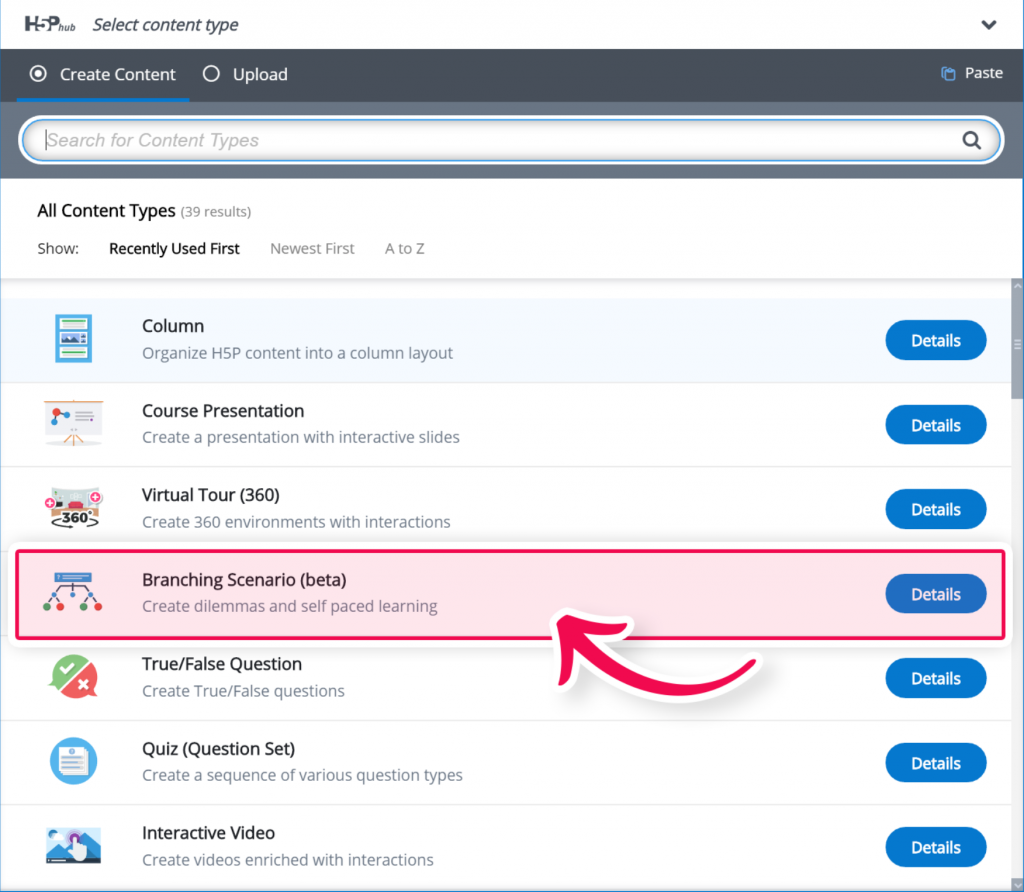
TITOLO
Inizia aggiungendo un titolo. Il titolo indentificherà il contenuto e non sarà visibile all’utente.
Questo tutorial avrà come argomento la storia dei trasporti.

AGGIUNGI UN NUOVO CONTENUTO
Ti si presenterà un canvas vuoto. Per creare contenuti, trascina il tipo di contenuti dal menu di sinistra e rilascialo in una zona di rilascio; questo caricherà l’editor del tipo di contenuto. Quando l’editor del tipo di contenuto si carica, crea i contenuti come di consueto.
Aggiungi una presentazione e intitola storia dei trasporti.
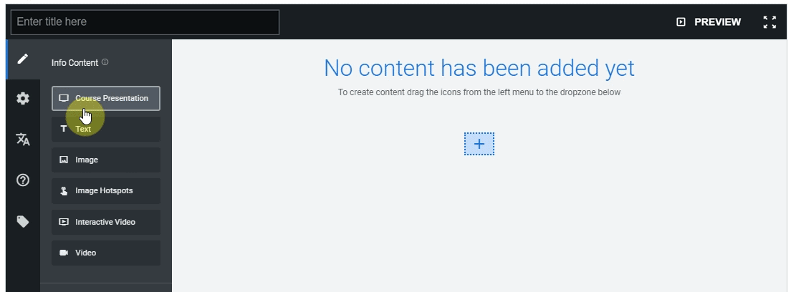
AGGIUNGI UNA LOGICA DI DIRAMAZIONE
La branching question determinerà la logica di diramazione.
- Crea la domanda trascinando “branching question” e rilasciandola nelle zone di rilascio disponibili. Aggiungi quante alternative desideri.
- Ogni alternativa indirizzerà l’utente lungo un percorso diverso.
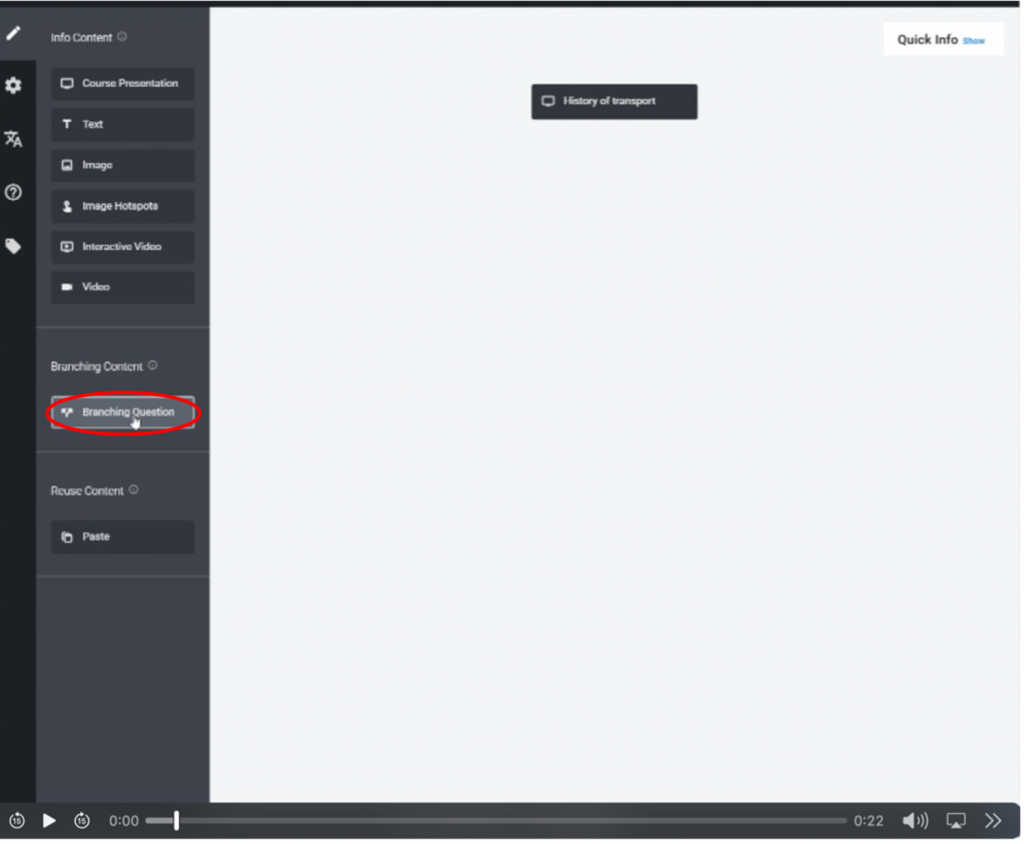
BRANCHING QUESTION
Poni la domanda dalle quali si dirameranno le varie alternative. Il titolo della domanda identificherà la domanda ma non compariràall’utente.
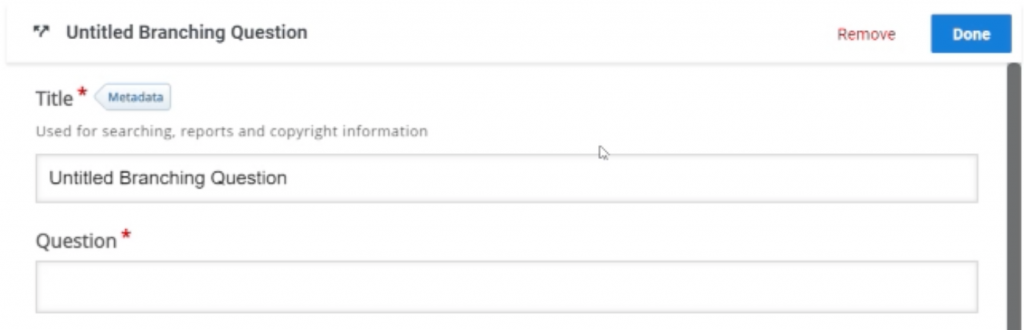
Aggiungi le alternative.
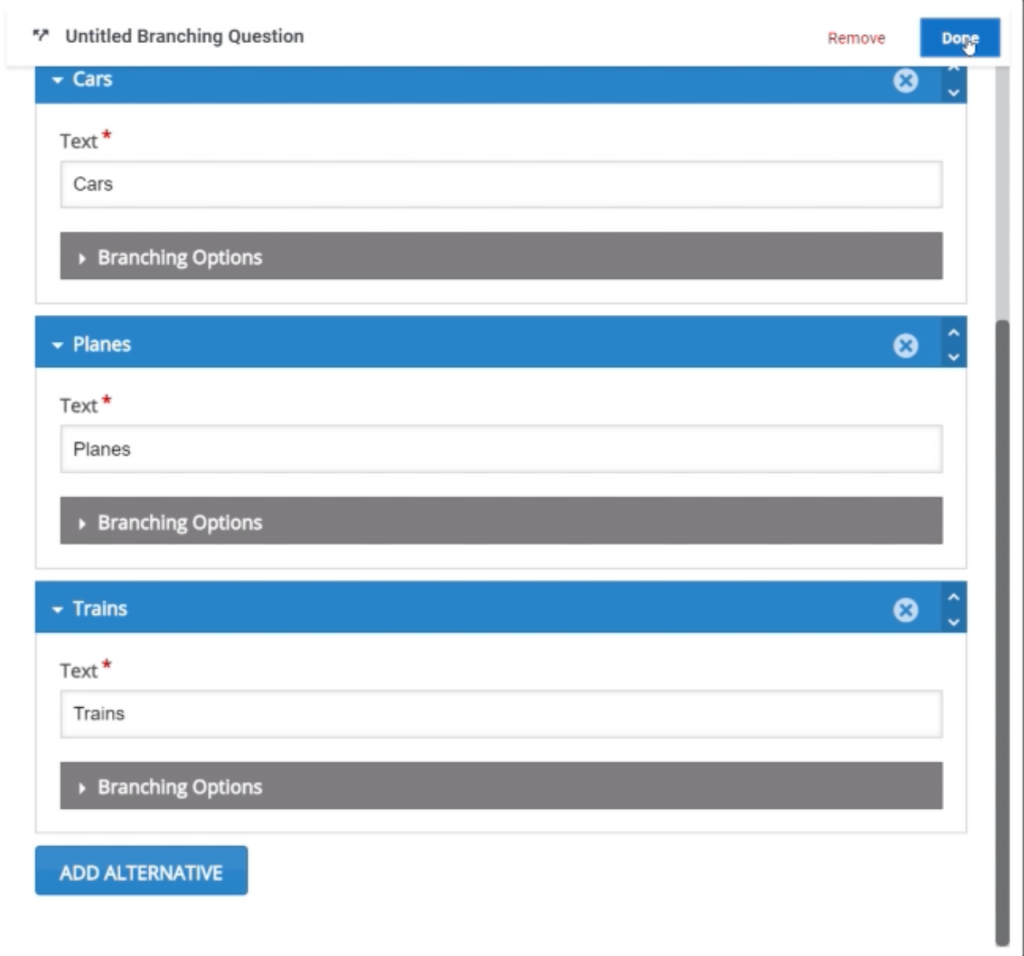
Specifica poi cosa dovrebbe accadere se viene scelta un’alternativa cliccando su branching option/Advanced branching option.

Si presenteranno quindi quattro possibilità:
- L’utente vedrà un nuovo contenuto. Trascina quindi un nuovo contenuto sotto questa alternativa
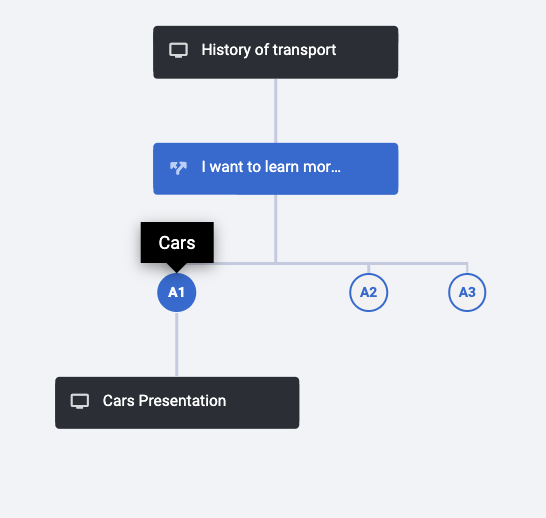
- L’utente vedrà una nuova branching question. Trascina quindi una nuova branching question sotto questa alternativa.
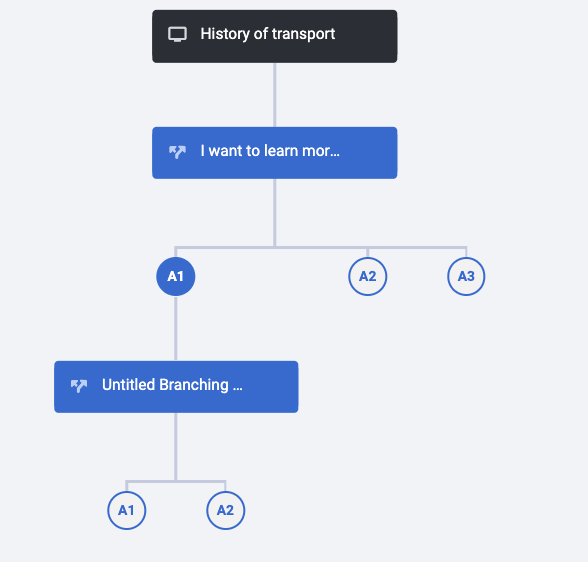
- Lo scenario terminerà qui con un feedback personalizzato e, facoltativamente, un punteggi. Apri il gruppo “Advanced branching options” e sotto “Special action if selected” scegli “custom end scenario”. Poi compila il gruppo “feedback” sotto. Se lasci lo spazio “feedback vuoto”, l’alternativa ti porterà al “default end scenario”
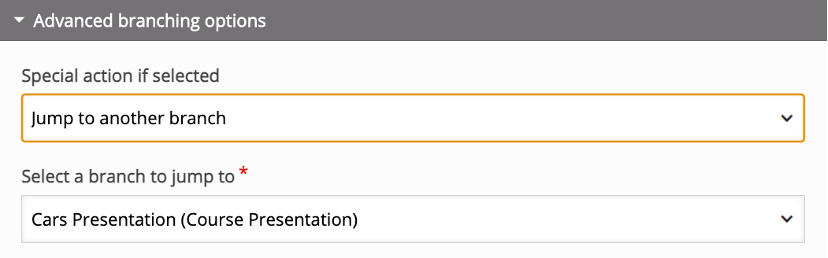
- L’utente verrà rimandato a una delle diramazioni esistenti. Apri quindi il gruppo “Advanced branching options” e sotto “Special action if selected” scegli “ salta ad un’altra diramazione”. Seleziona quindi la diramazione a cui vuoi saltare.
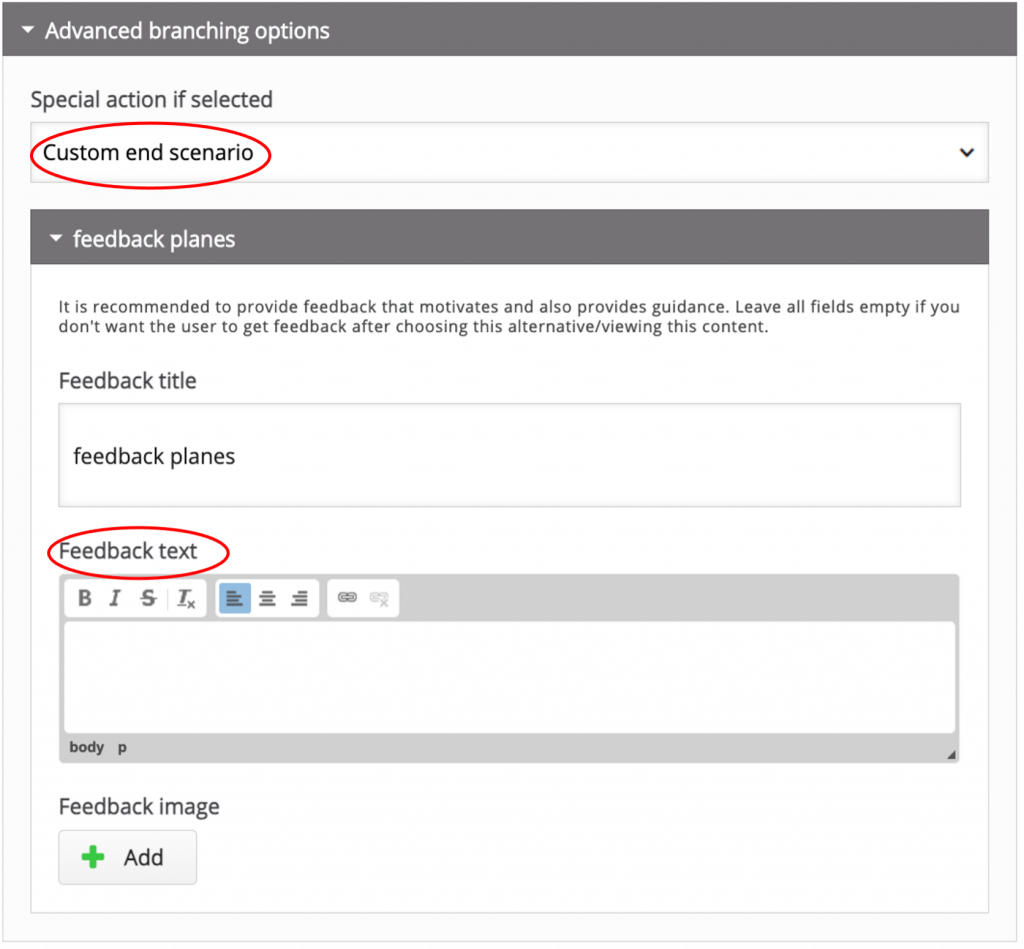
Nel nostro caso ogni diramazione porterà ad una presentazione del mezzo scelto tra le alternative: cars, planes o trains.
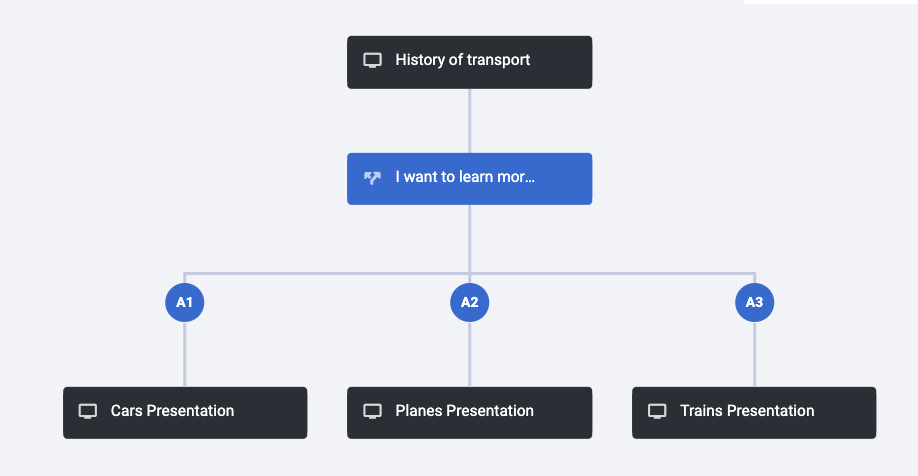
AGGIUNGI CONTENUTO ESISTENTE
Non è necessario creare ogni volta il contenuto da zero. Puoi utilizzare contenuti h5p già esistenti nel tuo braching scenario.
Per copiare un contenuto esistente: apri il contenuto che desideri copiare e seleziona “copia” in alto. Per copiare contenuti creati nello scenario clicca sull’icona “impostazioni” accanto a ciascun contenuto e seleziona “copia”. Per incollare contenuti dagli appunti trascina “incolla” dal menu a sinistra e incollalo nella zona di rilascio.
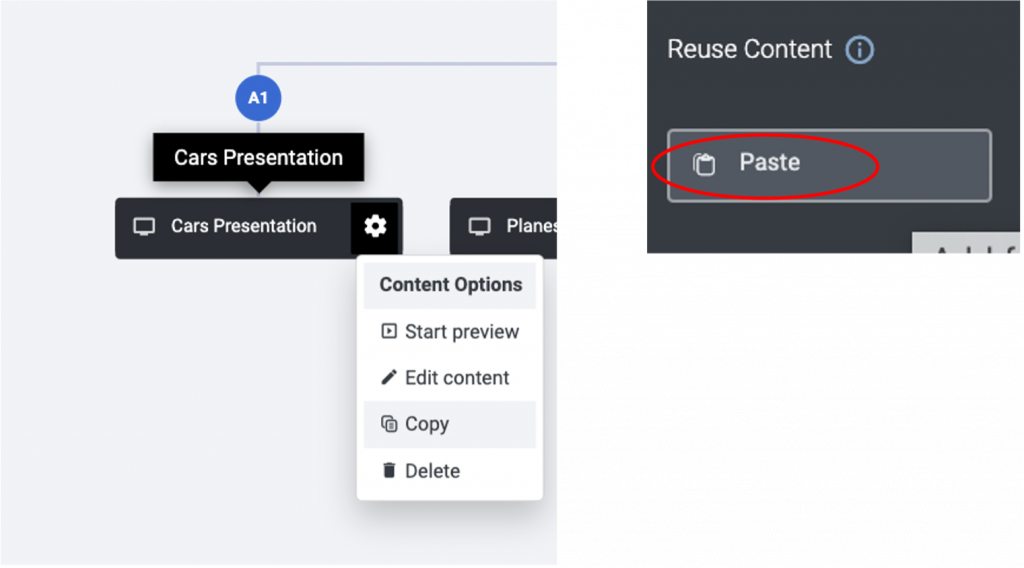
FEEDBACK
Dopo che è stata selezionata ciascuna alternativa o dopo che è stato visualizzato ciascun contenuto, puoi fornire un feedback facoltativo per l’utente.
Nel nostro caso la risposta corretta che fa andare avanti nello scenario è “1902 Glider”
Per l’utente, il feedback apparirà dopo che ha selezionato un’alternativa o ha visualizzato il contenuto.
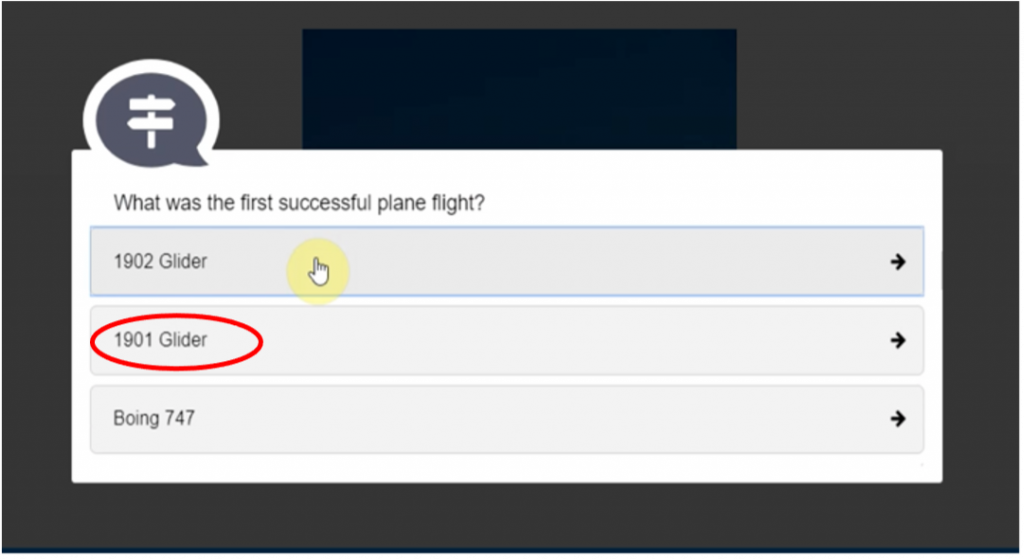
L’opzione “1901 Glider” è incorretta, tuttavia è molto simile alla risposta giusta, il feedback quindi mi dirà che la risposta è quasi corretta e andando avanti verrò rimandato alla presentazione del volo aereo per leggere meglio le informazioni.
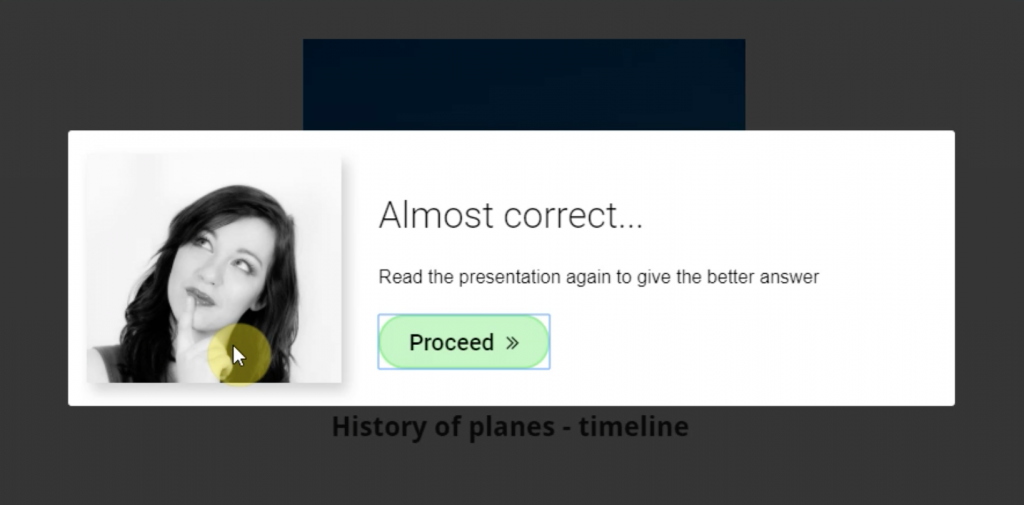
Se viene scelta l’opzione “Fine scenario”, il feedback verrà mostrato sulla schermata finale.
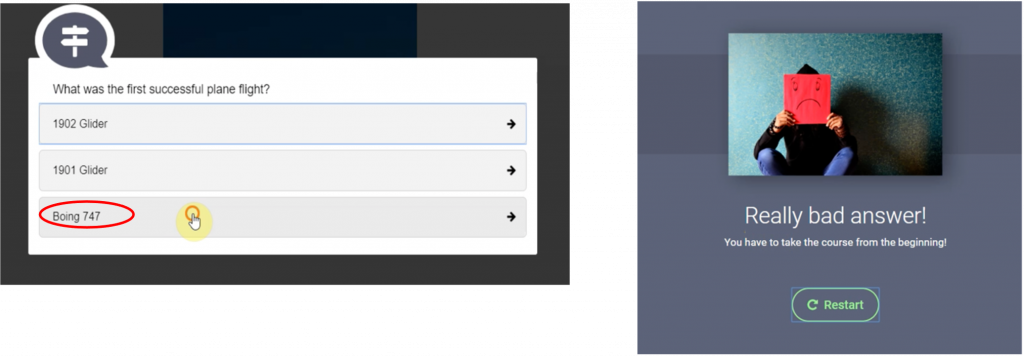
In questo caso l’opzione è totalmente scorretta, quindi l’utente dovrà ricominciare lo scenario.
SCHERMATA DI INTRODUZIONE
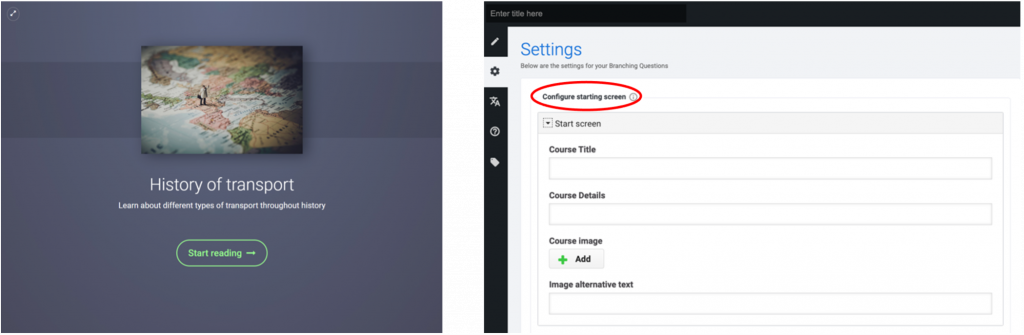
Questa è la schermata di introduzione del nostro branching scenario. Per configurarla vai su impostazione e riempi la sezione “Configure starting screen“
NB: allo stesso modo è possibile personalizzare la schermata di fine.
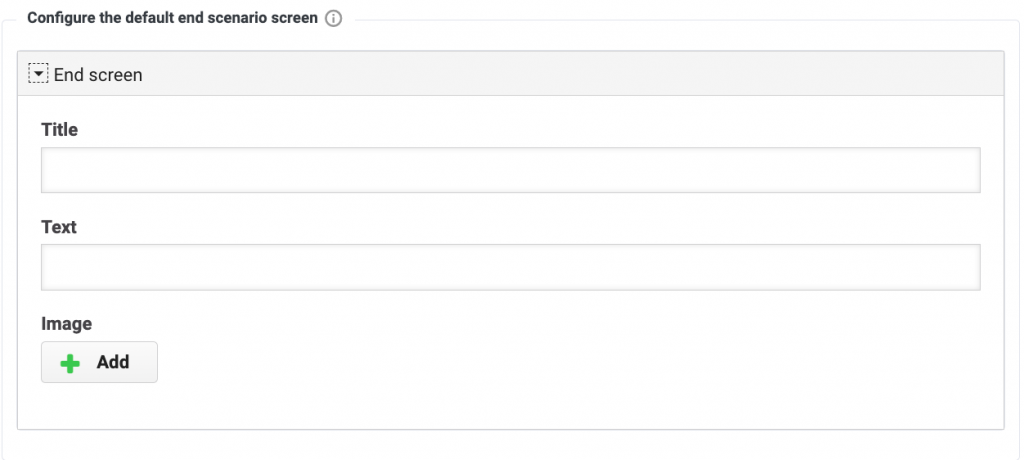
SCORING
Lo Scenario a Diramazioni fornisce 2 tipi di punteggio. Il punteggio apparirà sulla schermata finale dopo che l’utente raggiunge uno degli scenari finali. Configura il punteggio sotto “Impostazioni/ Opzioni di punteggio”.
Tipi di punteggio:
- Punteggio staticamente impostato per ciascuno scenario finale (predefinito)
L’autore assegna punti per ciascuno scenario finale.
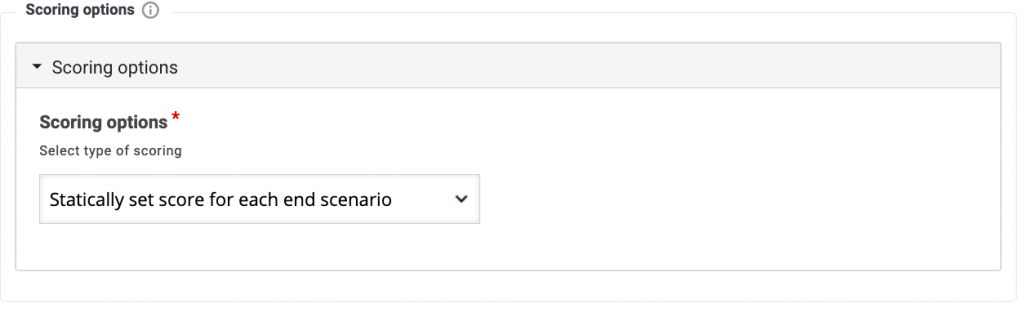
- Calcola dinamicamente il punteggio dalle risposte dell’utente
L’autore assegna punti per ciascun contenuto e per ciascuna alternativa all’interno di una domanda a diramazioni. Il punteggio finale è calcolato come somma dei punti che l’utente ha guadagnato fino a quando non ha raggiunto la fine.

- Nessun punteggio
Al raggiungimento della fine, l’utente riceverà solo un feedback.
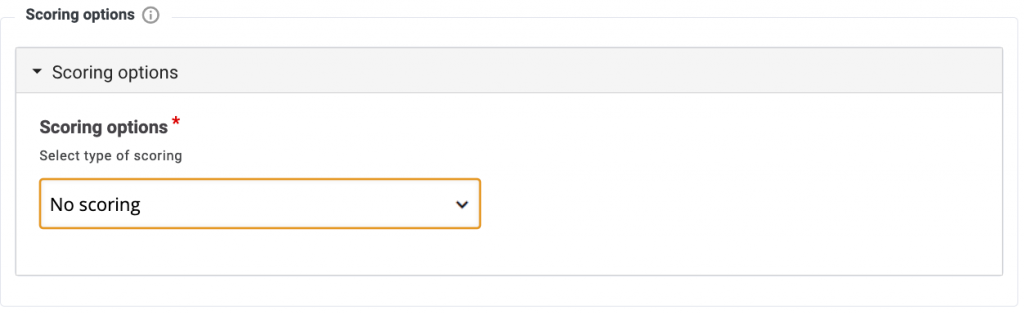
LEGENDA
- Se l’alternativa è impostata per tornare a un percorso esistente, comparirà accanto ad essa un’icona a due frecce. Fai clic su questa icona per vedere dove condurrà l’alternativa.
- Se l’alternativa terminerà il percorso, verrà contrassegnata con un cerchio delineato (se non è impostato uno scenario finale) o con una bandiera (se è impostato uno scenario finale).

NB: Puoi sempre accedere alla ‘Legenda’ facendo clic su ‘Informazioni rapide’ nella parte in alto a destra della tela.
ANTEPRIMA
Puoi visualizzare in anteprima il tuo contenuto dall’inizio, facendo clic sul pulsante “Anteprima” nell’angolo in alto a destra o da un nodo specifico, facendo clic su “Anteprima di parte” nel menu del nodo.
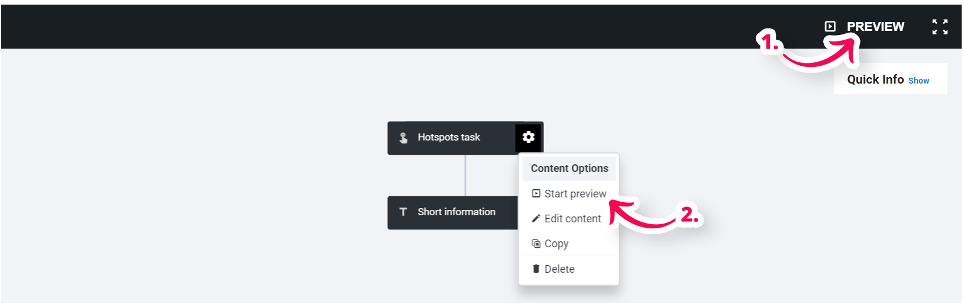
MODALITÀ TUTTO SCHERMO
Clicca sull’icona in alto a destra nell’angolo per aprire il contenuto del branching scenario in modalità tutto schermo.

CONCLUSIONE
Ricorda sempre di salvare il contenuto alla fine di tutto.